How to Take a Screenshot
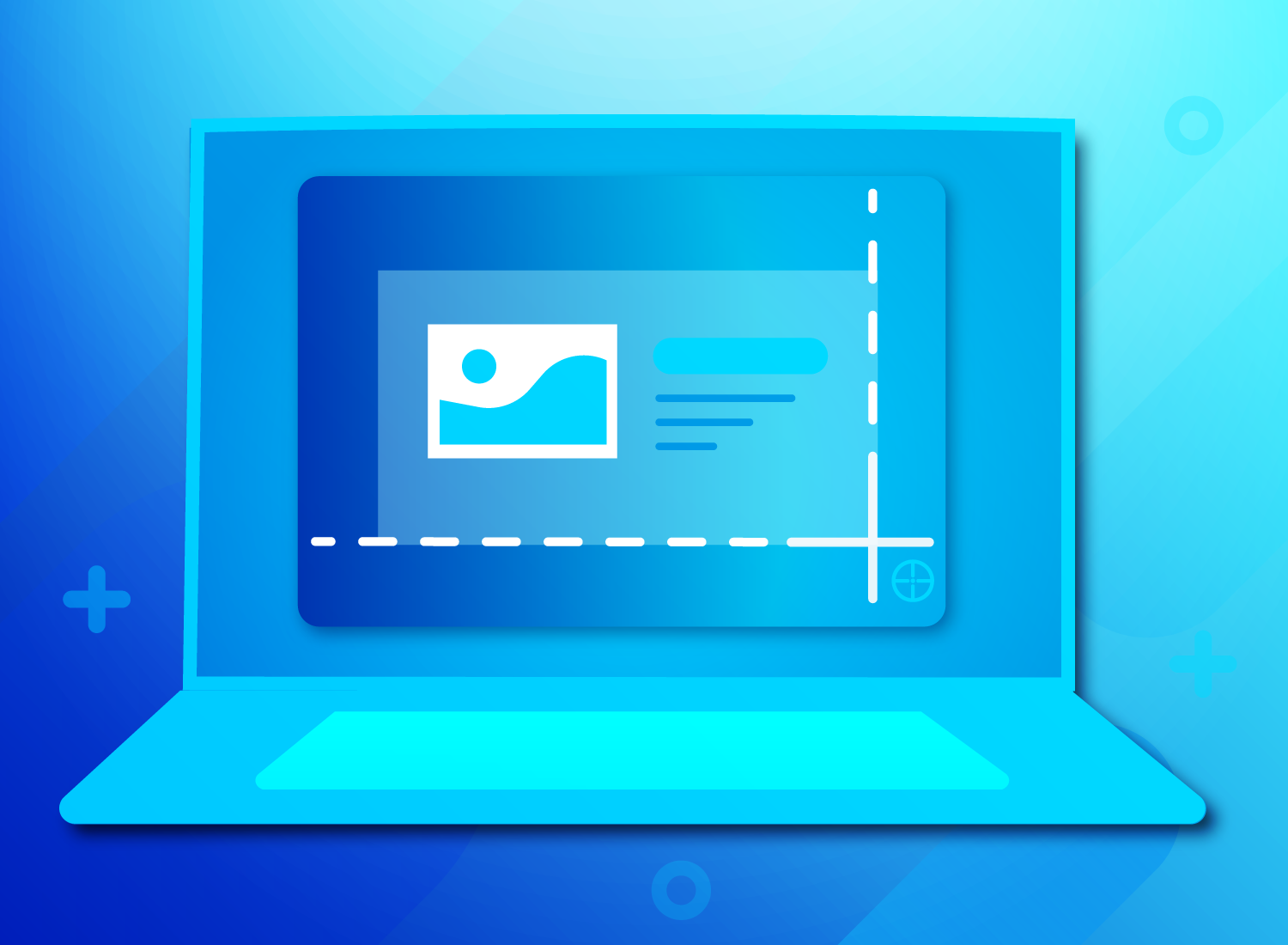
Taking a screenshot is a handy way to capture what's on your screen, whether it's a funny meme, a helpful tutorial, or an important document. The process is different depending on whether you're using a computer, phone, or tablet, but it's generally very easy.
On a Computer:
- Windows:
- Capture the entire screen: Press the "Print Screen" (PrtSc) key. The screenshot will be copied to your clipboard. You can then paste it into an image editing program (like Paint) or another application that accepts images.
- Capture a specific window: Hold down the "Alt" key and press the "Print Screen" key. Then, open your image editing program and paste the screenshot.
- Some laptops may have a function key combination for screenshots (e.g., Fn + PrtSc). Consult your laptop's manual for specific instructions.
- Mac:
- Capture the entire screen: Press "Command" (⌘) + "Shift" (⇧) + "3". The screenshot will be saved to your desktop.
- Capture a portion of the screen: Press "Command" (⌘) + "Shift" (⇧) + "4". Drag your cursor to select the area you want to capture, and then release the mouse button. The screenshot will be saved to your desktop.
- Capture a specific window: Press "Command" (⌘) + "Shift" (⇧) + "4", then press the spacebar. Click on the window you want to capture. The screenshot will be saved to your desktop.
Taking Screenshots on Windows and Mac: A Detailed Guide Capturing what's on your screen is a breeze on both Windows and Mac computers. Here's a breakdown of the different methods available on each platform: Windows: Capturing the Entire Screen: Method 1: Print Screen Key: Press the PrtSc button (usually located near the top right corner of your keyboard). This captures the entire screen and copies it to your clipboard. Next Step: Open an image editing program like Paint or another application that allows pasting images. Paste the screenshot using the keyboard shortcut Ctrl + V or by right-clicking and selecting "Paste." Method 2: Snipping Tool (Windows Vista and Later): Open the Start menu and search for "Snipping Tool." Launch the Snipping Tool and choose the capture mode (entire screen, rectangular selection, window, or freehand). Click and drag to select the desired area or click on the window you want to capture. The screenshot will be displayed in the Snipping Tool window. You can save it, copy it, or edit it before saving. Capturing a Specific Window: Method 1: Alt + PrtSc Key Combination: Hold down the Alt key and press the PrtSc button. This captures the active window and copies it to your clipboard. Next Step: Open a n image editing program and p aste the screen shot using Ctrl + V or right-click and select "Paste." Method 2: Sni pping Tool (Windows Vista and Later): Follow steps 1 and 2 from the "Entire Screen" capture using the Snipping Tool. Choose the "Window" capture mode. Click on the window you want to capture. The screenshot will be captured and displayed in the Snipping Tool window for editing and saving. Additional N otes: Some lapt ops may have a fu nctio n key comb ination for scree nshots. Co nsult y our laptop's m anual for spe cific instruc tions (e.g., F n + PrtSc). The screen shot will be saved as a PNG f ile by defa ult. Mac: Captur ing the Enti re Screen: Press C omm and (⌘) + Shift ( ⇧) + 3. The sc reenshot will be saved as a P NG file on your desktop. Captu ring a Portion of the Screen: Press Comman d (⌘) + Shift (⇧) + 4. Your cursor will turn into a cro sshair. Dra g to select the area you want to captu re, then release the mouse button. The screenshot will be saved as a PNG file on your de sktop. Capturing a Specific Window or Menu: Press Command (⌘) + Shift (⇧) + 4, the n press the Spacebar. Your cu rsor will change into a camera icon. Click on the window or m enu bar item y ou want to c apture. The s creenshot will be saved as a PNG file o n your deskto p. Additi onal Notes: You can customize the screenshot keyboard shortcuts in System Se ttings > Keyboard > Shortcuts > Scree nshots. Capt uring screensh ots with a slight delay: Hold down the Contro l (Ctrl) key while pressing the other shortcut keys (e. g., Co ntrol + Com mand + Shift + 3) to co py the scr eenshot to your cli pbo ard in stead of saving i t to your de sktop. By fol owin g these steps, you' ll be able t o captu re
On a Phone or Tablet:
- Android:
- Most Android devices capture screenshots with a combination of the power and volume down buttons. Press and hold them both at the same time. The screenshot will be saved to your photos app.
- Some Android devices may use a different button combination. Consult your device's manual or manufacturer's website for specific instructions.
- iPhone/iPad:
- Press the side (or top) button and the volume up button simultaneously. The screenshot will appear briefly on your screen, and then be saved to your photos app.
Mastering the Art of Screenshots on Your Chromebook: A Comprehensive Guide
Unveiling the Chromebook Screenshot Methods
Chromebooks offer two primary ways to capture screenshots: using keyboard shortcuts and the Screen Capture tool.
1. Keyboard Shortcuts: Quick and Easy Captures
Your Chromebook keyboard holds the key to capturing your screen. Here are the keyboard shortcuts for different screenshot needs:
- Full Screen Capture: Press
Ctrl+Show Windows Key(looks like a window with two panes) simultaneously. This captures everything visible on your screen and saves it as a PNG image. - Partial Screen Capture: Spice things up by capturing a specific area. Hold down
Ctrl+Shift+Show Windows Key. Your cursor transforms into a crosshair. Drag it to select the desired area, then release the mouse button. Boom! Your customized screenshot is captured. - Window Capture: Need just a specific window? Press
Ctrl+Shift+Show Windows Key, then tap theSpacebar. Your cursor becomes a camera icon. Click on the window you want to capture, and voila!
2. Screen Capture Tool: A More Granular Approach
While keyboard shortcuts offer convenience, the Screen Capture tool provides more control over the capturing process. Here's how to access it:
- Click on the clock at the bottom right corner of your Chromebook shelf (the taskbar).
- This opens the Quick Settings panel.
- Locate the "Screen Capture" tile and click on it.
The Screen Capture tool pops up, offering three capture options:
- Capture entire screen: Identical to the
Ctrl+Show Windows Keyshortcut, this captures everything on your screen. - Capture a part of the screen: Similar to the
Ctrl+Shift+Show Windows Keyshortcut, this allows you to select a specific area. - Capture a window: This replicates the
Ctrl+Shift+Show Windows Key+Spacebarshortcut, focusing on a single window.
After selecting your capture method, click "Capture" to finalize the process.
Bonus Tip: Did you know you can also access the Screen Capture tool through the keyboard? Press Shift + Ctrl + Show Windows Key.
Editing Your Screenshots: Adding a Personal Touch
Once you've captured that perfect screenshot, you might want to edit it before saving or sharing. Chromebooks offer built-in editing capabilities through the Files app.
Here's how to access your screenshots and edit them:
- Open the Files app, located in the Chromebook launcher (the circle icon at the bottom left corner).
- Navigate to the "Downloads" folder. By default, screenshots are saved here.
- Double-click on the screenshot you want to edit.
- The image opens in a built-in viewer with basic editing tools like rotate, crop, and adjust brightness and contrast.
While the Chromebook editor offers basic functionality, you can also utilize the plethora of web-based and downloadable image editing applications for more advanced editing needs.
Advanced Screenshot Techniques: Pushing the Boundaries
Chromebooks offer additional screenshot functionalities that cater to specific requirements:
- Capturing Scrolling Webpages: Taking a screenshot of an entire webpage can be tricky if it extends beyond the visible screen. Chrome's built-in "Full Page Screenshot" feature comes to the rescue. Open the webpage you want to capture. Click the three vertical dots in the top right corner of your Chrome browser. Select "More Tools" > "Capture screenshot" > "Capture full page." This captures the entire webpage, even the parts not currently visible, and saves it as a PNG file.
- Scheduled Screenshots: Need to capture something specific on a webpage at a future time? Chrome extensions like "FireShot" or "Nimbus Screenshot" can help. These extensions allow you to schedule screenshots, capture specific areas of a webpage, and annotate your screenshots with text and arrows.
Organizing Your Screenshots: Maintaining Digital Clutter
With great screenshot power comes great screenshot responsibility. Here are some tips to manage your screenshots effectively:
- Create Folders: Organize your screenshots within the Downloads folder by creating subfolders based on category (e.g., Work, Personal, Tutorials). This helps you locate specific screenshots easily.
- Enable "Move to Trash" Option: By default, captured screenshots are automatically saved to your Downloads folder. You can enable the "Move to trash" option in the Screen Capture tool settings to avoid cluttering